はじめに
ふと、MayaのSubstanceプラグインを使っていると
Substande LauncherのSubstance Sourceに見慣れたMayaアイコンを発見!
なんかSubstance SourceとMayaがリンクできるみたいなんでその方法をまとめておきました。
※ Maya2020.4を利用しています。
※ Substance Launcherは1.5.2を利用しています。
やり方
1.Substance LauncherにログインしてSubstance Sourceの画面を確認
ちなみに私のSubstance Sourceは以下となっています。
Substance DesignerとSubstance Alchemistのリンク、
そしてダウンロードボタンが表示されています。まだMayaのボタンをありません。
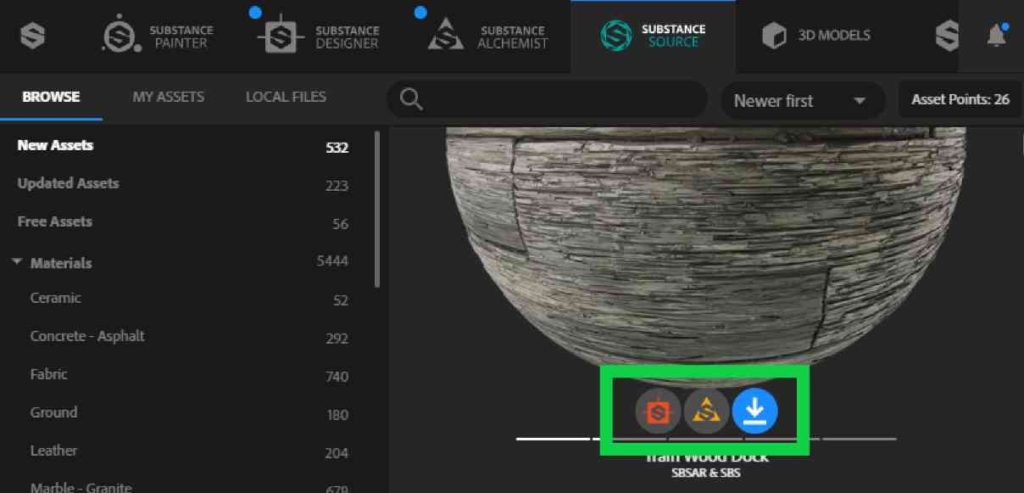
2.MayaでSubstanceプラグイン関連を全てロードします。
たくさんあります。
中身はよくわかりませんが全てロードしておきましょう。
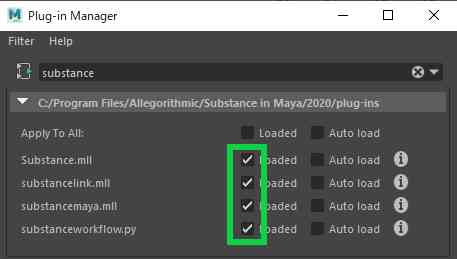
ただ、わかることはsubstancelink.mllをロードすると
Substance SourceにMayaボタンが表示されるようになります。
3.使ってみよう!
Substance LauncherとMayaを起動し、MayaのNode Editorを開いてから
以下のMayaアイコンを押してみましょう。
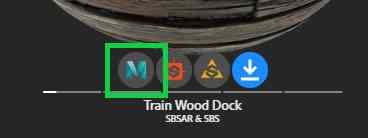
押したあとにNode Editorにノードが生成されれば成功です。
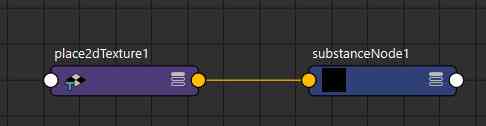
おまけ.グラフを自動で作る
リンクの機能としては3の工程までですが、
サクッと手に入れたSubstanceをマテリアル化しちゃいましょう!
やり方は簡単です!
上記のグラフでいう”substanceNode1″を選択します。
アトリビュートエディターを開いて、
Workflowsという項目からCreate Shader Networkボタンを押せばOKです。
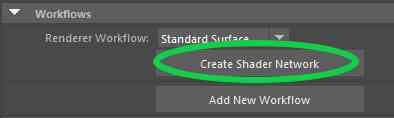
押したあとは、以下のように勝手にノードコネクションしてマテリアルを作ってくれます。
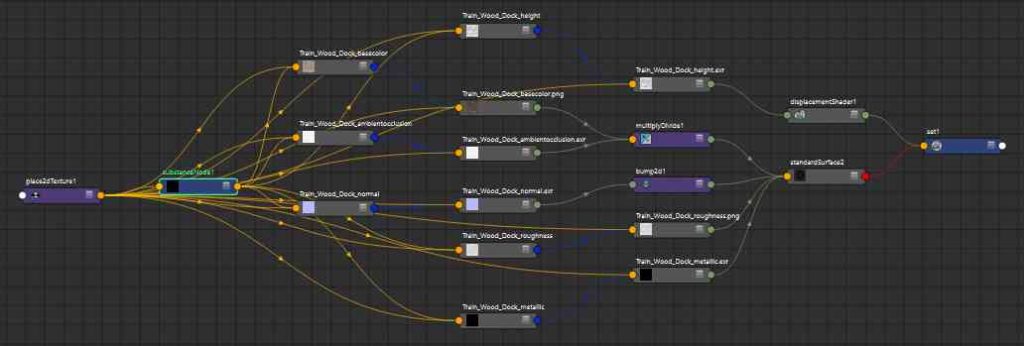
あとは、このマテリアルをアサインしたら完成です!

おわりに
Substance Sourceのダウンロード後に、
ファイルをロードする手順って結構面倒くさいんですよね。
これが自動化されるのは嬉しいことです。さくさくSubstanceマテリアルが作れますね!
もちろんSubstanceの強みであるプロシージャルでテクスチャを変化させることも可能です。
ただ、ちょっとMayaだとその処理が遅い印象がありました。
スライダーを動かすと滑らかに変化する…まではできないですね。
これはMayaに限らないかもしれませんけどね。




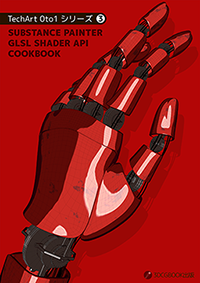

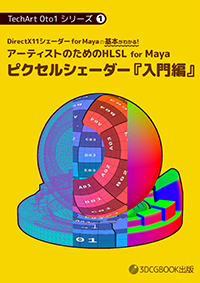
コメント